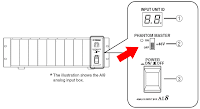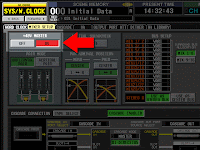Thursday, December 11, 2008
LS9 and M7CL Firmware Updated
Yamaha recently release firmware updates for the LS9 and M7CL series consoles. In addition, updated versions of the LS9 and M7CL editors were also released. For more information on the updates and to download the latest firmware, please visit the Firmware & Software Downloads page of the Yamaha Pro Audio website.
Monday, December 1, 2008
Can I get more DSP power on my M7CL when using an external Power supply?
The answer is no. When you choose to have an external power supply connected to your M7CL (PW800) what you are getting is a secondary power source, a back up power supply.
The PW800 will not give you any more DSP power, that means that you will not be able to get more GEQs or Effects on your M7CL.
The PW800 will not give you any more DSP power, that means that you will not be able to get more GEQs or Effects on your M7CL.
Tuesday, November 11, 2008
LS9 Online Seminar
Hi everyone, this is Shaun here from Japan.
How are you?
 Yamaha released LS9 Online Seminar on the YamahaProAudio.com.
Yamaha released LS9 Online Seminar on the YamahaProAudio.com.
Please click the link above and check it.
And the new Self Training page provides all links to the useful training materials in the YamahaProAudio.com.
How are you?
Please click the link above and check it.
And the new Self Training page provides all links to the useful training materials in the YamahaProAudio.com.
Thursday, October 23, 2008
How can I get my fader flip and GEQ to open at the same time on my PM5D
When people are navigating the system they are always looking for the one button that will change multiple things at the same time. In a lot of cases that button will be your User Define Keys.
In this case will be the "Layer snapshot" option.
This will memorize the layer settings for the input channel faders, MIX encoders,
ENCODER MODE, DCA faders and METERS. First assign LAYER SNAPSHOT to
a USER DEFINED key, then configure all the layers in the desired way, and hold the
USER DEFINED key for 2 seconds until it lights up. Now every time that button is
pressed, it returns the layers to the chosen configuration.
If you want to be able to open your GEQ at the same time just have a group of freq from that GEQ assigned to your DCA faders at the moment you create the layer snapshot.
In this case will be the "Layer snapshot" option.
This will memorize the layer settings for the input channel faders, MIX encoders,
ENCODER MODE, DCA faders and METERS. First assign LAYER SNAPSHOT to
a USER DEFINED key, then configure all the layers in the desired way, and hold the
USER DEFINED key for 2 seconds until it lights up. Now every time that button is
pressed, it returns the layers to the chosen configuration.
If you want to be able to open your GEQ at the same time just have a group of freq from that GEQ assigned to your DCA faders at the moment you create the layer snapshot.
Tuesday, September 9, 2008
Yes it is finally here, the SB168-ES our Digital Snake

We now have a great option for people looking for a digital snake solution, our SB168 ES. The product has 16 inputs and 8 output in a 3 rack space box. The system is based on the EtherSound Technology, high-quality bidirectional multi-channel transmission capabilities, and its use of easily obtainable CAT5e cable. From there you just need to have the MY16-ES64 and MY16- EX mini-YGDAI cards to connect to a Yamaha digital console.
Well enough for now, how about if you look for us at AES?
We will be there presenting our new family member.
Hope to see you there.


Thursday, August 28, 2008
+48V doesn't work?
"+48V" of the input channel is turned on but its phantom power is not provided to my condenser microphone.
Please make sure Phantom Master switch is turned on.
(PM1D)
(PM5D-RH)
(DSP5D)
(M7CL)
(LS9)
Please make sure Phantom Master switch is turned on.
(PM1D)
(PM5D-RH)
(DSP5D)
(M7CL)
(LS9)
Friday, August 22, 2008
Assign a static IP address to your PC
Which is better to assign an IP address to my PC, automatic (DHCP) or static?
We recommend to assign a static IP address to your PC.
Automatic assignment from your network's DHCP server is very convenient, but usually the server update the assigned IP address every few hours and it would reset Studio Manager or DME Designer connection.
We recommend to assign a static IP address to your PC.
Automatic assignment from your network's DHCP server is very convenient, but usually the server update the assigned IP address every few hours and it would reset Studio Manager or DME Designer connection.
Windows XP
1 Select [Start] → [Control Panel].
The “Control Panel” is displayed.
2 If the “Control Panel” is in Category display, click [Switch to Classic View].
3 Double-click [Network Connections] → [Local Area Connection].
The “Local Area Connection Status” dialog box will be displayed.
4 Click [Properties] on the [General] tab.
The “Local Area Connection Properties” dialog box will be displayed.
5 Select [Internet Protocol (TCP/IP)] on the [General] tab, then click [Properties].
The “Internet Protocol (TCP/IP) Properties” dialog box will be displayed.
6 Click [Use the following IP address] on the [General] tab.
7 Enter your computer’s IP address into [IP address]***Do not use the same number as the console***, (i.e., 192.168.0.130), the Gateway’s IP address into [Default gateway], and “255.255.255.0” into [Subnet mask].
* When installing on the same subnet as the DME unit(s), set the gateway’s host address to 254.
8 Click [OK].
9 Restart your computer.
Labels:
LS9 tips,
M7CL tips,
Other products,
Tech tips,
Trouble shooting tips
Thursday, August 21, 2008
Why is my console locked to 96kHz?
My PM5D is receiving digital audio via MY-slot and locking its word clock to the slot. The incoming digital audio is 48k but the console is locked to 96k. How do I change it to 48k?
Please go to Word Clock screen and select the MY-slot as a clock source. Then, change its Input/Output Format of the slot from "DOUBLE CHANNEL" to "DOUBLE SPEED". In a few seconds, the console will be locked to 48k.
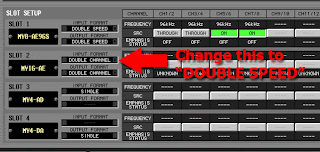
Please go to Word Clock screen and select the MY-slot as a clock source. Then, change its Input/Output Format of the slot from "DOUBLE CHANNEL" to "DOUBLE SPEED". In a few seconds, the console will be locked to 48k.
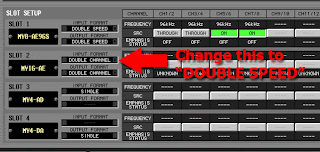
All 96k capable products, such as DM/0 series, DME series, and PM5D, may have this issue.
Labels:
Other products,
PM5D tips,
Tech tips,
Trouble shooting tips
Wednesday, August 20, 2008
STEREO/MONO link - LS9
Do I need to go to the Master Layer to change my MONO output level?
Yes, you do.
The MONO master fader is on the Master layer and the Custom Fader layer when you assign the fader to it.
By the way, there is a preference for linking the MONO and the STEREO master faders.
If those levels are always controlled together, you can turn the preference on. By using digital attenuator in the EQ of the MONO or the STEREO master channel, you can change balance between those channels anytime.
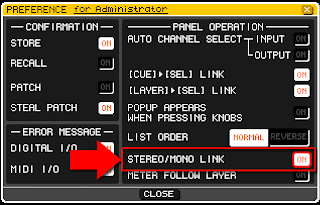
Yes, you do.
The MONO master fader is on the Master layer and the Custom Fader layer when you assign the fader to it.
By the way, there is a preference for linking the MONO and the STEREO master faders.
If those levels are always controlled together, you can turn the preference on. By using digital attenuator in the EQ of the MONO or the STEREO master channel, you can change balance between those channels anytime.
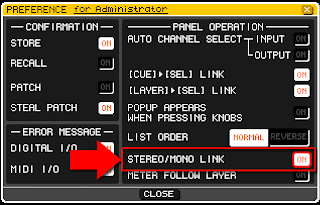
(LS9 Owner's Manual, p.195)
"This specifies whether STEREO channel and MONO channel on/off and fader operations will be linked.
If you turn this button on, the STEREO channel on/off setting will be copied to the MONO channel, and subsequently on/off operations will be linked. Faders will be linked while preserving the difference in level."
Tuesday, August 19, 2008
ALL PRE/POST - M7CL, LS9
Try REV-X reverb
New REV-X algorithms are pre-installed to your PM1DV2, PM5D, PM5DV2, M7CL, LS9, and DM/0 VCM series. Yamaha add-on program is also available to some of other consoles to install Rev-X.
Try different characteristics of those reverb programs.
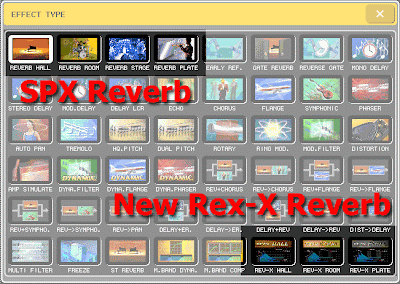
The following is from our "Add-on Effect" brochure:
"These reverb Add-on Effects employ the latest “REV-X” algorithms first introduced in Yamaha’s SPX2000 Professional Multi Effect Processor. The REV-X programs feature the richest reverberation and smoothest decay available, based on years of dedicated research and development.
REV-X Hall, REV-X Room, and REV-X Plate programs are provided, with new parameters such as room size and decay envelopes that offer unprecedented definition and finer nuance control. The REV-X Hall and REV-X Room programs have a very open sound, while REV-X Plate delivers a brighter tonality that is ideal for vocals. All models deliver dense, warm reverb that does not interfere with the natural timbre of the source."
Try different characteristics of those reverb programs.
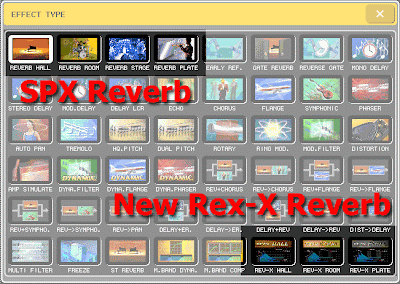
The following is from our "Add-on Effect" brochure:
"These reverb Add-on Effects employ the latest “REV-X” algorithms first introduced in Yamaha’s SPX2000 Professional Multi Effect Processor. The REV-X programs feature the richest reverberation and smoothest decay available, based on years of dedicated research and development.
REV-X Hall, REV-X Room, and REV-X Plate programs are provided, with new parameters such as room size and decay envelopes that offer unprecedented definition and finer nuance control. The REV-X Hall and REV-X Room programs have a very open sound, while REV-X Plate delivers a brighter tonality that is ideal for vocals. All models deliver dense, warm reverb that does not interfere with the natural timbre of the source."
All Yamaha product tips, you will find here!
Tips for Yamaha mixing console and other products will be uploaded here!
Monday, August 18, 2008
Try REV-X reverb
New REV-X algorithms are available on your PM1DV2, PM5D, M7CL, LS9, DM/0 VCM series and some consoles with Yamaha add-on program installed.
Try different characteristics of those reverb programs.
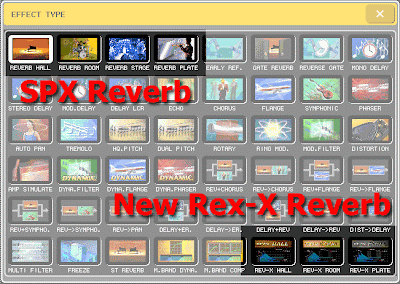
The following is from our "Add-on Effect" brochure:
"These reverb Add-on Effects employ the latest “REV-X” algorithms first introduced in Yamaha’s SPX2000 Professional Multi Effect Processor. The REV-X programs feature the richest reverberation and smoothest decay available, based on years of dedicated research and development.
REV-X Hall, REV-X Room, and REV-X Plate programs are provided, with new parameters such as room size and decay envelopes that offer unprecedented definition and finer nuance control. The REV-X Hall and REV-X Room programs have a very open sound, while REV-X Plate delivers a brighter tonality that is ideal for vocals. All models deliver dense, warm reverb that does not interfere with the natural timbre of the source."
Try different characteristics of those reverb programs.
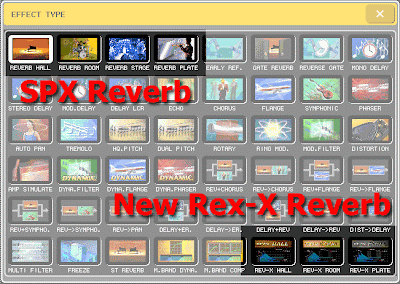
The following is from our "Add-on Effect" brochure:
"These reverb Add-on Effects employ the latest “REV-X” algorithms first introduced in Yamaha’s SPX2000 Professional Multi Effect Processor. The REV-X programs feature the richest reverberation and smoothest decay available, based on years of dedicated research and development.
REV-X Hall, REV-X Room, and REV-X Plate programs are provided, with new parameters such as room size and decay envelopes that offer unprecedented definition and finer nuance control. The REV-X Hall and REV-X Room programs have a very open sound, while REV-X Plate delivers a brighter tonality that is ideal for vocals. All models deliver dense, warm reverb that does not interfere with the natural timbre of the source."
Friday, August 15, 2008
Mocha VNC for iPhone and iPod
I've just found an application for iPhone.
Some of you would be interested.
Some of you would be interested.
Don't ask me how to setup.... I don't have an iPhone....
Phantom Power (+48V) switch? - M7CL/LS9
Where is a Phantom Power (+48V) switch for my input?
[ Using a User Defined Key ]
1. Open the USER DEFINED KEYS setup screen in the USER SETUP

2. Setup "SET BY SEL", "SET [+48V]" to one of the User Defined Keys
3. Hold down the User Defined Key and use SEL key of the input channel to turn on/off its phantom power
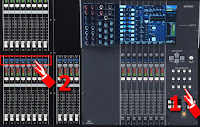
[ On the screen ]
1. In the Selected Channel screen, touch or press ENTER on HA gain control to open HA/PATCH popup

2. Touch or press ENTER on [+48V] button to turn on/off phantom power to the input channel
[ Using a User Defined Key ]
1. Open the USER DEFINED KEYS setup screen in the USER SETUP

2. Setup "SET BY SEL", "SET [+48V]" to one of the User Defined Keys
3. Hold down the User Defined Key and use SEL key of the input channel to turn on/off its phantom power
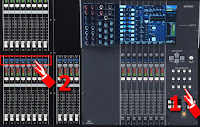
[ On the screen ]
1. In the Selected Channel screen, touch or press ENTER on HA gain control to open HA/PATCH popup

2. Touch or press ENTER on [+48V] button to turn on/off phantom power to the input channel

Use [SEL] key on the panel to select a different input channel
Labels:
LS9 tips,
M7CL tips,
Tech tips,
Trouble shooting tips
Thursday, August 14, 2008
DCA fader mode key doesn't work! - PM5D
Wednesday, August 13, 2008
Where are my audio tracks on USB memory? - LS9
I copied some audio files on my USB memory but they did not come up to the RECORDER screen.
1. If you want to play back an audio file, you must save it in the SONGS folder within the YPE folder, or in a folder you’ve created below the SONGS folder. Files located in other folders and files of unsupported formats will not be recognized.
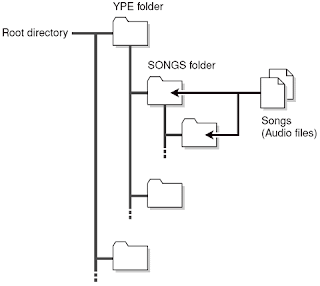
2. LS9 supports MP3 as well as WMA (Windows Media Audio) and AAC (MPEG-4 AAC) files for playback. The playable sampling rates are 44.1 kHz and 48 kHz. However, DRM (Digital Rights Management) is not supported.
1. If you want to play back an audio file, you must save it in the SONGS folder within the YPE folder, or in a folder you’ve created below the SONGS folder. Files located in other folders and files of unsupported formats will not be recognized.
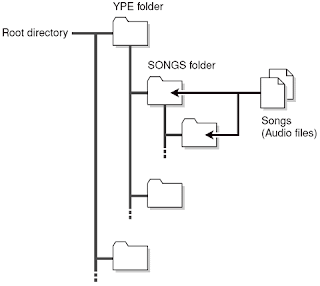
2. LS9 supports MP3 as well as WMA (Windows Media Audio) and AAC (MPEG-4 AAC) files for playback. The playable sampling rates are 44.1 kHz and 48 kHz. However, DRM (Digital Rights Management) is not supported.
Tuesday, August 12, 2008
ExpressCard slot? PCMCIA slot?
Where is a PCMCIA slot on my computer?
PCMCIA slot is now being replaced by ExpressCard slot and your computer might not have it.
If your computer does not have a PCMCIA slot and you are using a CF and a PCMCIA adapter for your PM1D/PM5D, please find USB CF Reader/Writer for your CF memory card.
PCMCIA slot is now being replaced by ExpressCard slot and your computer might not have it.
If your computer does not have a PCMCIA slot and you are using a CF and a PCMCIA adapter for your PM1D/PM5D, please find USB CF Reader/Writer for your CF memory card.
Labels:
PM1D tips,
PM5D tips,
Tech tips,
Trouble shooting tips
Difficult to find PCMCIA memory card?
I could not find a PCMCIA memory card. Where can I buy it?
You might find some PCMCIA ATA FLASH cards online. But they are usually relatively expensive.
Please use a CF (Compact Flash, up to 2GB) memory card with a PCMCIA adapter.
"Type I CF" to "Type II PCMCIA" adapter is the one you will need.
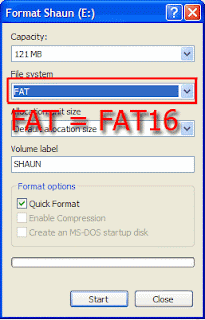 Please format the CF memory card in FAT16 with your PC. PM1D or PM5D does not support FAT32.
Please format the CF memory card in FAT16 with your PC. PM1D or PM5D does not support FAT32.
You might find some PCMCIA ATA FLASH cards online. But they are usually relatively expensive.
Please use a CF (Compact Flash, up to 2GB) memory card with a PCMCIA adapter.
"Type I CF" to "Type II PCMCIA" adapter is the one you will need.
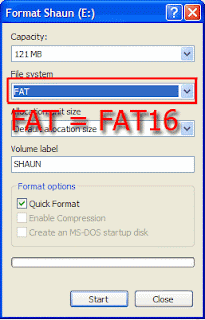 Please format the CF memory card in FAT16 with your PC. PM1D or PM5D does not support FAT32.
Please format the CF memory card in FAT16 with your PC. PM1D or PM5D does not support FAT32.
Labels:
PM1D tips,
PM5D tips,
Tech tips,
Trouble shooting tips
Thursday, August 7, 2008
Where is my MONO master fader? - LS9-16
Where is my MONO master fader?
On LS9-32, your MONO master fader is the fader 32 in the Master layer.
But, on LS9-16, there's no MONO master fader assigned in any layer as the factory default.
1. Please press the [SETUP] key repeatedly to access the USER SETUP screen.
2 Move the cursor to the CUSTOM FADER LAYER popup button in the screen, and press the [ENTER] key. The CUSTOM FADER LAYER popup window will appear.
3. Move the cursor to one of the faders and select "MONO" with the parameter wheel, then press the [ENTER] to set.

On LS9-32, your MONO master fader is the fader 32 in the Master layer.
But, on LS9-16, there's no MONO master fader assigned in any layer as the factory default.
1. Please press the [SETUP] key repeatedly to access the USER SETUP screen.
2 Move the cursor to the CUSTOM FADER LAYER popup button in the screen, and press the [ENTER] key. The CUSTOM FADER LAYER popup window will appear.
3. Move the cursor to one of the faders and select "MONO" with the parameter wheel, then press the [ENTER] to set.

Master faders for Matrix are not assigned to any layer neither. If you would like to have them on the console, please assign them to the faders in the same way.
Wednesday, August 6, 2008
M7CL V1.15 and M7CL Editor V2.1.2 released
One more post today.
The updates for M7CL have been released. New firmware V1.15 and Editor software V2.1.2 was uploaded to Yamahaproaudio.com.
The firmware got a small improvement. The Editor got some bug fixes and improvement on its stability. Please check its release note on the download page.
The firmware V1.15 is still compatible with the previous version of Editor (V2.1.1). But we recommend you to upgrade both of them at one time for maximizing your system's performance and your better experience. To have more information about compatibility between different version of firmware and Editor software, please refer to the download page.
(I'm now listening to:
"Knights Of Cydonia" from "Black Holes and revelations" by Muse)
The updates for M7CL have been released. New firmware V1.15 and Editor software V2.1.2 was uploaded to Yamahaproaudio.com.
The firmware got a small improvement. The Editor got some bug fixes and improvement on its stability. Please check its release note on the download page.
The firmware V1.15 is still compatible with the previous version of Editor (V2.1.1). But we recommend you to upgrade both of them at one time for maximizing your system's performance and your better experience. To have more information about compatibility between different version of firmware and Editor software, please refer to the download page.
(I'm now listening to:
"Knights Of Cydonia" from "Black Holes and revelations" by Muse)
SIGNAL FLOW screen - PM5D
Wednesday, July 30, 2008
Loading User Defined Key setup
Can I load only my PM5D User Defined Key setup from my memory card?
Save "User Defined Key" file on to your memory card first.
Open SAVE screen. Select USER DEFINED KEY as a type of file to save, then click SAVE.

Now you can load your User Defined Key setup to your console without overwriting any other information.
Open LOAD screen and select the file you saved, then load it to the console. If you would like to load only one bank instead of loading all four banks, select ADVANCED mode and select a source bank and a destination bank to load.
Save "User Defined Key" file on to your memory card first.
Open SAVE screen. Select USER DEFINED KEY as a type of file to save, then click SAVE.

Now you can load your User Defined Key setup to your console without overwriting any other information.
Open LOAD screen and select the file you saved, then load it to the console. If you would like to load only one bank instead of loading all four banks, select ADVANCED mode and select a source bank and a destination bank to load.
Tuesday, July 29, 2008
Multi-band Compressor
Where is a multi-band compressor on my console?
 PM1D (V1.6 or later), PM5D, M7CL, LS9, and DM/0 series has a program of multi-band dynamics in EFFECT unit (M.Band Dyna.).
PM1D (V1.6 or later), PM5D, M7CL, LS9, and DM/0 series has a program of multi-band dynamics in EFFECT unit (M.Band Dyna.).

PM5D, M7CL, and LS9 has multi-band compressor program also. This is little simplified version and easier to use. (M.Band Comp)

They are both have stereo input and stereo output.
 PM1D (V1.6 or later), PM5D, M7CL, LS9, and DM/0 series has a program of multi-band dynamics in EFFECT unit (M.Band Dyna.).
PM1D (V1.6 or later), PM5D, M7CL, LS9, and DM/0 series has a program of multi-band dynamics in EFFECT unit (M.Band Dyna.).
PM5D, M7CL, and LS9 has multi-band compressor program also. This is little simplified version and easier to use. (M.Band Comp)

They are both have stereo input and stereo output.
Sunday, July 27, 2008
DM2000, DM1000, 02r96, and 01v96 updated
While our Japan trip, the new firmware V2.40 for DM2000, DM1000, 02r96, and 01v96 are released.

They got a same issue fixed. If you have MY8-AE96 or MY8-AE96S installed to those consoles and have experienced a word clock synchronization issue, please check the download page for the detail.
This time, update was only for the firmware. Your current Editor V2.1.3 is compatible with the new firmware.
They got a same issue fixed. If you have MY8-AE96 or MY8-AE96S installed to those consoles and have experienced a word clock synchronization issue, please check the download page for the detail.
This time, update was only for the firmware. Your current Editor V2.1.3 is compatible with the new firmware.
Thursday, July 17, 2008
Short-cut to the DCA/MUTE Group assign popup - M7CL
Is there any short-cut to the DCA/MUTE Group assign mode popup?
If the [DCA] key is selected in the NAVIGATION KEYS section, you can access the DCA/MUTE GROUP ASSIGN MODE popup window by pressing the Centralogic section [SEL] key twice in rapid succession.

In this case, the DCA/MUTE GROUP ASSIGN MODE popup window will appear with the DCA GROUP 1–8 button selected for that DCA group. (Owner's Manual p.114)

If the [DCA] key is selected in the NAVIGATION KEYS section, you can access the DCA/MUTE GROUP ASSIGN MODE popup window by pressing the Centralogic section [SEL] key twice in rapid succession.

In this case, the DCA/MUTE GROUP ASSIGN MODE popup window will appear with the DCA GROUP 1–8 button selected for that DCA group. (Owner's Manual p.114)

Tuesday, July 15, 2008
192 channel input on PM5D system?
What is the largest number of input channels the PM5D system may have?
192 channels = four PM5D(-RH) uni-directionally cascaded

144 channels = one PM5D(-RH) and two DSP5D bi-directionally cascaded

192 channels = four PM5D(-RH) uni-directionally cascaded
- Only the last console (Console D in the illustration below from Owner's Manual p.226) has audio mixed from every unit.
- Some of functions, such as Scene Recall/Store, DCA, and Mute group, can be linked but no total remote control from one console to the others. Which means you need to go to the console to change the parameter.
- Needs enough space to put them all....

144 channels = one PM5D(-RH) and two DSP5D bi-directionally cascaded
- Every unit may have audio mixed from every unit (bi-directional audio flow between the three)
- Just one control surface to control all of those 144 input channels
- Most of the functions are linked to offer an easier operation experience with an integrated 144 channel system instead of with three 48 channel systems.
- Smaller footprint. Furthermore, the DSP5Ds could be setup on stage.

Friday, July 11, 2008
PM5D V2.22 released
PM5D(-RH) firmware V2.22, PM5DV2 Editor V2.2.2, DSP5D firmware V1.2.2, and DSP5D Editor V2.2.2 are released.
Basically they are all for bug fix. A patch problem of loading V1 data to V2 console was an major one. Please refer to the release note on the download page.
And, please update your Editor program at the same time when you update your console.
Basically they are all for bug fix. A patch problem of loading V1 data to V2 console was an major one. Please refer to the release note on the download page.
And, please update your Editor program at the same time when you update your console.
Tuesday, July 8, 2008
MIDI Thru = OFF
When you open the Yamaha MIDI-USB Driver from the Control Panel, you see options like the following screen shot.

There's a option called "Thru ON/OFF" with a checkbox. Please keep it UNCHECKED for your consoles and other Yamaha Commercial Audio products. It slows down the communication between the products and the computer and can cause a problem.

There's a option called "Thru ON/OFF" with a checkbox. Please keep it UNCHECKED for your consoles and other Yamaha Commercial Audio products. It slows down the communication between the products and the computer and can cause a problem.
Labels:
Other products,
PM5D tips,
Tech tips,
Trouble shooting tips
Wednesday, July 2, 2008
Former version of Editor programs
When you get a rental console with old version of firmware, what will you do?
Will you update the console? Maybe not... Then, you will start looking for the correct version of Editor software to synchronize with the old firmware.
Ok, now you can download old version of the Editor software from YamahaProAudio.com.
In the Editor download page, there is a matching matrix for the firmware and the Editor.
Please refer to the link below.
1. Check the firmware version of the console
2. Check the Editor version which you have on your PC/Mac
3. Check the matching between them with the version history page: PM5D, DSP5D, M7CL, and LS9
4. If you need an old Editor program, download it from the links right.
Will you update the console? Maybe not... Then, you will start looking for the correct version of Editor software to synchronize with the old firmware.
Ok, now you can download old version of the Editor software from YamahaProAudio.com.
In the Editor download page, there is a matching matrix for the firmware and the Editor.
Please refer to the link below.
1. Check the firmware version of the console
2. Check the Editor version which you have on your PC/Mac
3. Check the matching between them with the version history page: PM5D, DSP5D, M7CL, and LS9
4. If you need an old Editor program, download it from the links right.
Copying the matching matrix to your local disk would be a good idea.
For PM1D, it is a little simpler. Just use the same version of the PM1D Manager with the firmware and the former version of programs are available in the PM1D/PM1D V2 version history page.
Labels:
LS9 tips,
M7CL tips,
PM1D tips,
PM5D tips,
Trouble shooting tips,
Yamaha news
Tuesday, July 1, 2008
Thursday, June 26, 2008
Monitor Mix on LS9
How do I setup my LS9 as a monitor console? Where is monitor output and a monitor level master fader?
2. Move the cursor to the port select box L located below the L level meter, and press the [ENTER] key.
3. Chose your output (OMNI 1 for example) and close the OUTPUT PORT SELECT popup window.
4. If you want to monitor in mono turn the MONO MONITOR button on to combine signals from ST IN channels and hear signals panned to the right.
5. If you want to monitor in stereo repeat steps 2-3 for the R side.
2. CUE LEVEL ON A FADER
1. In the DISPLAY ACCESS section, press the [SETUP] key repeatedly to access the USER SETUP screen.
2. Move the cursor to the CUSTOM FADER LAYER popup button in the screen, and press the [ENTER] key.
3. Move the cursor to the channel module select field ("32" for example), use the dial or the [DEC]/[INC] keys to select the MONITOR to that field, and press the [ENTER] key.
4. Press the LAYER [CUSTOM FADER] key in the LAYER section to recall the custom fader layer you’ve created.
5. The fader 32 is now a level control for the Monitor/Cue output.
With the user defined key (p.196 LS9 Owner's Manual):
1. In the DISPLAY ACCESS section, press the [SETUP] key repeatedly to access the USER SETUP screen.
2. Move the cursor to the USER DEFINED KEYS popup button, and press the [ENTER] key.
3. Move the cursor to the button for the user defined key whose function you want to assign ("11" for example), and press the [ENTER] key.
4. Select MONITOR for the function and MASTER FADER for the parameter 1.
5. Press the user defined key 11 to turn the mode on and use the master fader to control the monitor level, and the ON key to switch the monitor output on/off. (LED=lit: Monitor level, LED=dark: Stereo/Mix Master)
3. MIX CUE AND MIX MASTER LEVEL CONTROL
When the SENDS ON FADER mode is activated, the master fader and the ON key control the related Mix master level and on/off. Also the CUE key engages the Mix master to the Cue bus.

This is similar to the setup for M7CL but some different features are available on your LS9.
1. TO PATCH MONITOR OUT (p.146 LS9 Owner's Manual)
The default patch does not include an XLR output for cue/monitor signals. To patch the monitor bus to an omni out;
2. Move the cursor to the port select box L located below the L level meter, and press the [ENTER] key.
3. Chose your output (OMNI 1 for example) and close the OUTPUT PORT SELECT popup window.
4. If you want to monitor in mono turn the MONO MONITOR button on to combine signals from ST IN channels and hear signals panned to the right.
5. If you want to monitor in stereo repeat steps 2-3 for the R side.
2. CUE LEVEL ON A FADER
Some stage monitor engineers like to have fader control of their Cue listening level.
LS9 has two ways to have the level control on a fader.
1. In the DISPLAY ACCESS section, press the [SETUP] key repeatedly to access the USER SETUP screen.
2. Move the cursor to the CUSTOM FADER LAYER popup button in the screen, and press the [ENTER] key.
3. Move the cursor to the channel module select field ("32" for example), use the dial or the [DEC]/[INC] keys to select the MONITOR to that field, and press the [ENTER] key.
4. Press the LAYER [CUSTOM FADER] key in the LAYER section to recall the custom fader layer you’ve created.
5. The fader 32 is now a level control for the Monitor/Cue output.
With the user defined key (p.196 LS9 Owner's Manual):
1. In the DISPLAY ACCESS section, press the [SETUP] key repeatedly to access the USER SETUP screen.
2. Move the cursor to the USER DEFINED KEYS popup button, and press the [ENTER] key.
3. Move the cursor to the button for the user defined key whose function you want to assign ("11" for example), and press the [ENTER] key.
4. Select MONITOR for the function and MASTER FADER for the parameter 1.
5. Press the user defined key 11 to turn the mode on and use the master fader to control the monitor level, and the ON key to switch the monitor output on/off. (LED=lit: Monitor level, LED=dark: Stereo/Mix Master)
3. MIX CUE AND MIX MASTER LEVEL CONTROL
When the SENDS ON FADER mode is activated, the master fader and the ON key control the related Mix master level and on/off. Also the CUE key engages the Mix master to the Cue bus.

Note
The Monitor Master fader mode with the user defined key has priority over assigning function to the master fader by the SENDS ON FADER. For that reason, the master fader assigned to Monitor Master fader mode stays as is even if SENDS ON FADER mode is activated.
Wednesday, June 25, 2008
Pan the input to the stereo Mixes
How do I pan the input signal to send to the stereo Mixes?
(PM1D, PM5D, M7CL, and LS9) At the Selected Channel area, Mix Send controls for the stereo Mixes are "Pan" (odd) and "Level" (even).

(PM5D V2) When "FLIP" mode is engaged to the input faders and "PAN" key at the encoder mode is pressed, the Channel Encoders are pan controls for the stereo Mixes from the input channels.
The function assigned to the controls in the mode: (Owner's Manual p.49)
Encoder -- Pan of the signal sent from channels (of the currently selected layer) to paired MIX buses (invalid if MIX channels are not paired)
ENCODER [ON] key -- Channel (currently selected layer) on/off
Fader -- Send level from channel (currently selected layer) to MIX bus
CH [ON] key -- On/off status of signal sent from channel (currently selected layer) to MIX bus

(DM/0): It will be set only with the screen.
(PM1D, PM5D, M7CL, and LS9) At the Selected Channel area, Mix Send controls for the stereo Mixes are "Pan" (odd) and "Level" (even).

(PM5D V2) When "FLIP" mode is engaged to the input faders and "PAN" key at the encoder mode is pressed, the Channel Encoders are pan controls for the stereo Mixes from the input channels.
The function assigned to the controls in the mode: (Owner's Manual p.49)
Encoder -- Pan of the signal sent from channels (of the currently selected layer) to paired MIX buses (invalid if MIX channels are not paired)
ENCODER [ON] key -- Channel (currently selected layer) on/off
Fader -- Send level from channel (currently selected layer) to MIX bus
CH [ON] key -- On/off status of signal sent from channel (currently selected layer) to MIX bus

(DM/0): It will be set only with the screen.
Tuesday, June 24, 2008
Flattening PEQ
Is there a short-cut for flattening PEQ?
With the following short-cuts, gain parameter will be set to 0dB and its frequency and Q value will stay as is.
(PM1D) Please use a [FLAT] button in the EQ screen. (no hardware short-cut)
(PM5D) Press and hold down UPPER and LOWER keys.
(M7CL) Press both GAIN and Q knobs of a band that you'd like to flatten.
(LS9) Press both HIGH and LOW keys.
(DM2000 and 02r96) Press and hold down FREQUENCY/Q knob of a band that you'd like to flatten.
(DM1000 and 01v96) Press and hold down band key that you'd like to flatten.
With the following short-cuts, gain parameter will be set to 0dB and its frequency and Q value will stay as is.
(PM1D) Please use a [FLAT] button in the EQ screen. (no hardware short-cut)
(PM5D) Press and hold down UPPER and LOWER keys.
(M7CL) Press both GAIN and Q knobs of a band that you'd like to flatten.
(LS9) Press both HIGH and LOW keys.
(DM2000 and 02r96) Press and hold down FREQUENCY/Q knob of a band that you'd like to flatten.
(DM1000 and 01v96) Press and hold down band key that you'd like to flatten.
Monday, June 23, 2008
Monitor Mix on M7CL
How do I setup my M7CL as a monitor console? Where is monitor output and a monitor level master fader?
Please refer to M7CL Short-cut list.
The following is from the document.
1. TO PATCH MONITOR OUT
The default patch does not include an XLR output for cue/monitor signals. To patch the monitor bus to an omni out;
1. Press the Headphone Icon in the function access panel.
2. Open the MONITOR pop-up by pressing the grey tab to the left of the screen.
3. Press the grey square under the L meter to see the OUTPUT PORT SELECT for Monitor L pop-up and chose your output (OMNI 1 for example).
4. If you want to monitor in mono press MONO MONITOR to combine signals from ST IN channels and hear signals panned to the right.
5. If you want to monitor in stereo repeat steps 1-3 for the R side.
2. CUE LEVEL ON A FADER
Some stage monitor engineers like to have fader control of their Cue listening level. There is no software short-cut for doing this and to achieve this you need a MY card (eg MY8-AE) and break-out cable. Here is a way to configure this on M7CL:
1. In the MONITOR screen MONITOR pop-up, patch the
Monitor out L and R to a Slot outputs, eg Slot 1-1 and Slot 1-2.
2. Physically connect Slot 1-1 output to Slot 1-1 input and Slot 1-2 output to Slot 1-2 input using your breakout cable.
3. Patch the Insert return of the STEREO Master to Slot 1-1 and Slot 1-2. (Select STEREO> “push-click” any encoder> touch INSERT grey square.)
4. Switch on the INSERT for the STEREO masters, and check the INSERT POINT is PRE ATT if you want to use channel EQ.
5. Connect the wedge amp or in-ear pack to OMNI 15(L) and OMNI 16(R) in the default routing or patch the STEREO outputs to your chosen output.
CUE LEVEL ON FADER; AN ALTERNATIVE
If you don’t have access to a suitable MY card you can patch the monitor output to an OMNI out and then bring that back into a spare input channel routed to the MONO master. However remember that this “economy method” introduces an extra DA and AD conversion and routes the signal through an unnecessary HA stage so there will be quality and latency issues that could effect precise monitoring.
Please refer to M7CL Short-cut list.
The following is from the document.
1. TO PATCH MONITOR OUT
The default patch does not include an XLR output for cue/monitor signals. To patch the monitor bus to an omni out;
1. Press the Headphone Icon in the function access panel.
2. Open the MONITOR pop-up by pressing the grey tab to the left of the screen.
3. Press the grey square under the L meter to see the OUTPUT PORT SELECT for Monitor L pop-up and chose your output (OMNI 1 for example).
4. If you want to monitor in mono press MONO MONITOR to combine signals from ST IN channels and hear signals panned to the right.
5. If you want to monitor in stereo repeat steps 1-3 for the R side.
2. CUE LEVEL ON A FADER
Some stage monitor engineers like to have fader control of their Cue listening level. There is no software short-cut for doing this and to achieve this you need a MY card (eg MY8-AE) and break-out cable. Here is a way to configure this on M7CL:
1. In the MONITOR screen MONITOR pop-up, patch the
Monitor out L and R to a Slot outputs, eg Slot 1-1 and Slot 1-2.
2. Physically connect Slot 1-1 output to Slot 1-1 input and Slot 1-2 output to Slot 1-2 input using your breakout cable.
3. Patch the Insert return of the STEREO Master to Slot 1-1 and Slot 1-2. (Select STEREO> “push-click” any encoder> touch INSERT grey square.)
4. Switch on the INSERT for the STEREO masters, and check the INSERT POINT is PRE ATT if you want to use channel EQ.
5. Connect the wedge amp or in-ear pack to OMNI 15(L) and OMNI 16(R) in the default routing or patch the STEREO outputs to your chosen output.
NOTE
Do not cue the STEREO channel, or a feedback loop will be created.
Remember to set the MONITOR LEVEL rotary knob to 10 as the audio still passes through this.
CUE LEVEL ON FADER; AN ALTERNATIVE
If you don’t have access to a suitable MY card you can patch the monitor output to an OMNI out and then bring that back into a spare input channel routed to the MONO master. However remember that this “economy method” introduces an extra DA and AD conversion and routes the signal through an unnecessary HA stage so there will be quality and latency issues that could effect precise monitoring.
NOTE
If you want to use this method for stereo monitoring using the STEREO master fader remember you must unassign all the input channels routed to the STEREO by default.
Thursday, June 19, 2008
PM5DEX is now released
We gave a new name for a system of PM5D and DSP5D.
Also a booklet about PM5D V2 features is available from the web site. I believe most of PM5D are already updated to V2.20 and you are using those functions. But please check it and get better ideas of Virtual Soundcheck function, new security functions, improvements for operations of the system.
Friday, June 13, 2008
PC software for AD8HR remote
ES-Monitor and DME Designer can control AD8HR/AD824 HA Gain from your PC. But it need EtherSound device or DME to do it.
Audio Service has a program for it. "Remotesoftware for Yamaha AD8HR/AD824"
This could be another option for this.
Audio Service has a program for it. "Remotesoftware for Yamaha AD8HR/AD824"
This could be another option for this.
DME frimware V3.09 released
This is compatible with DME Designer V3.0.0 or later.
New Features
- The PM5D console can now communicate with the group master DME whose ID is not limited to only 2 but also allows other numbers, when remotely controlling the DME units from the PM5D (DME Control function). In this case, however, the PM5D firmware must be V2.20 or later.
- The screen image appearing when the DME64N/24N starts up can now be replaced with a graphic file of your choice in the following way. This function allows you to display a desired startup screen-for example, one that includes your facility's name and logo.
Preparing the graphic data
Create the desired graphic data at a size of 160 x 48 dots in black-and-white bitmap format (extension .bmp) and save it as a file with the name "opening.bmp."
Replacing the graphic data
Transmit the graphic file ("opening.bmp") to the DME unit using the DME File Storage function from the DME Designer. This image will be displayed at the startup screen from the next time when the DME starts up.
Other information
To restore the default startup screen, create a dummy file and change the name to "blank.bmp." and storage it in the same way as above. The default startup screen will be displayed from the next time when the DME starts up.
The file transmitted to the DME unit using the DME File Storage function will be automatically erased after completing the internal configuration. This means the file is not stored on the DME unit.
Compatible graphic files are limited to black-and-white bitmap format at a size of 160 x 48. Other graphic files cannot be displayed.
The "Copyright" indication at the bottom of the screen cannot be erased.
Only the DME64N/24N is compatible with this function. The ICP1 is incompatible.
Thursday, June 5, 2008
Mono Fader as Mix16 Master Fader
I'm using MIX16 as sub woofer send. Can I use MONO fader for its master level control?
 A similar trick as "CUE LEVEL ON A FADER" on page 5 of M7CL Short-Cut List can be used.
A similar trick as "CUE LEVEL ON A FADER" on page 5 of M7CL Short-Cut List can be used.
There is no software short-cut for doing this and to achieve this you need a MY card (eg MY8-AE installed to Slot 1) and break-out cable. (This gives you input delay, too!)
Here is a way to configure this on M7CL:
 1. In the Selected Channel screen of MIX16, patch the MIX16 output to a Slot outputs, eg Slot 1-1. (Select MIX16> “push-click” any encoder> touch PATCH grey square.)
1. In the Selected Channel screen of MIX16, patch the MIX16 output to a Slot outputs, eg Slot 1-1. (Select MIX16> “push-click” any encoder> touch PATCH grey square.)
2. Physically connect Slot 1-1 output to Slot 1-1 input using your breakout cable.
 3. Patch the Insert return of the MONO Master to Slot 1-1 (Select MONO> “push-click” any encoder> touch INSERT grey square.)
3. Patch the Insert return of the MONO Master to Slot 1-1 (Select MONO> “push-click” any encoder> touch INSERT grey square.)
 4. Switch on the INSERT for the MONO masters, and check the INSERT POINT is PRE ATT if you want to use both of the channel EQ on MIX16 and MONO.
4. Switch on the INSERT for the MONO masters, and check the INSERT POINT is PRE ATT if you want to use both of the channel EQ on MIX16 and MONO.
5. Patch the Output port of the MONO Master to OMNI14 (Select MONO> “push-click” any encoder> touch INSERT grey square.)
6. Connect the Sub amp to OMNI 14.
 A similar trick as "CUE LEVEL ON A FADER" on page 5 of M7CL Short-Cut List can be used.
A similar trick as "CUE LEVEL ON A FADER" on page 5 of M7CL Short-Cut List can be used.There is no software short-cut for doing this and to achieve this you need a MY card (eg MY8-AE installed to Slot 1) and break-out cable. (This gives you input delay, too!)
Here is a way to configure this on M7CL:
 1. In the Selected Channel screen of MIX16, patch the MIX16 output to a Slot outputs, eg Slot 1-1. (Select MIX16> “push-click” any encoder> touch PATCH grey square.)
1. In the Selected Channel screen of MIX16, patch the MIX16 output to a Slot outputs, eg Slot 1-1. (Select MIX16> “push-click” any encoder> touch PATCH grey square.)2. Physically connect Slot 1-1 output to Slot 1-1 input using your breakout cable.
 3. Patch the Insert return of the MONO Master to Slot 1-1 (Select MONO> “push-click” any encoder> touch INSERT grey square.)
3. Patch the Insert return of the MONO Master to Slot 1-1 (Select MONO> “push-click” any encoder> touch INSERT grey square.) 4. Switch on the INSERT for the MONO masters, and check the INSERT POINT is PRE ATT if you want to use both of the channel EQ on MIX16 and MONO.
4. Switch on the INSERT for the MONO masters, and check the INSERT POINT is PRE ATT if you want to use both of the channel EQ on MIX16 and MONO.5. Patch the Output port of the MONO Master to OMNI14 (Select MONO> “push-click” any encoder> touch INSERT grey square.)
6. Connect the Sub amp to OMNI 14.
Subscribe to:
Comments (Atom)